
無料体験をお試しください
TAKESHI Vocal Studioでは、レッスン効果を体感していただくために、無料体験をご用意しています。
LINEでお手軽相談
目次
パソコンの場合
- Zoom公式ページから「ミーティング用Zoomクライアント」ダウンロード
-
①Zoomアプリをダウンロード
-
②招待URLが届く
③招待URLをクリック
-
④Zoomアプリが起動
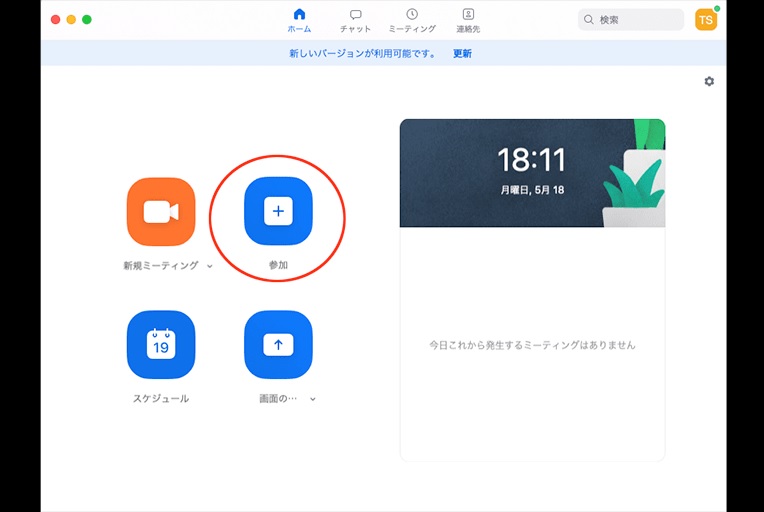
-
⑤ビデオをオンにするか、オフにするか尋ねられるので、オンを選択
-
⑥音声も「どうのように音声会議に参加しますか」と尋ねられるので「コンピューターオーディオに参加する」を選択
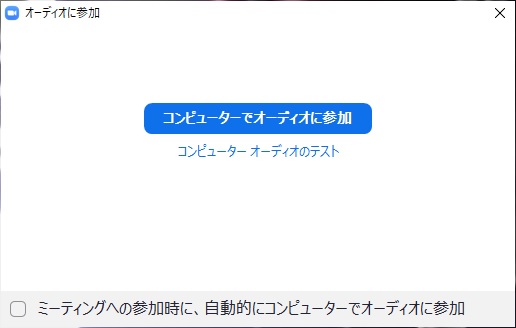
-
⑦Zoomに接続されたら左下の「マイク」と「ビデオ」がオンになっていること確認
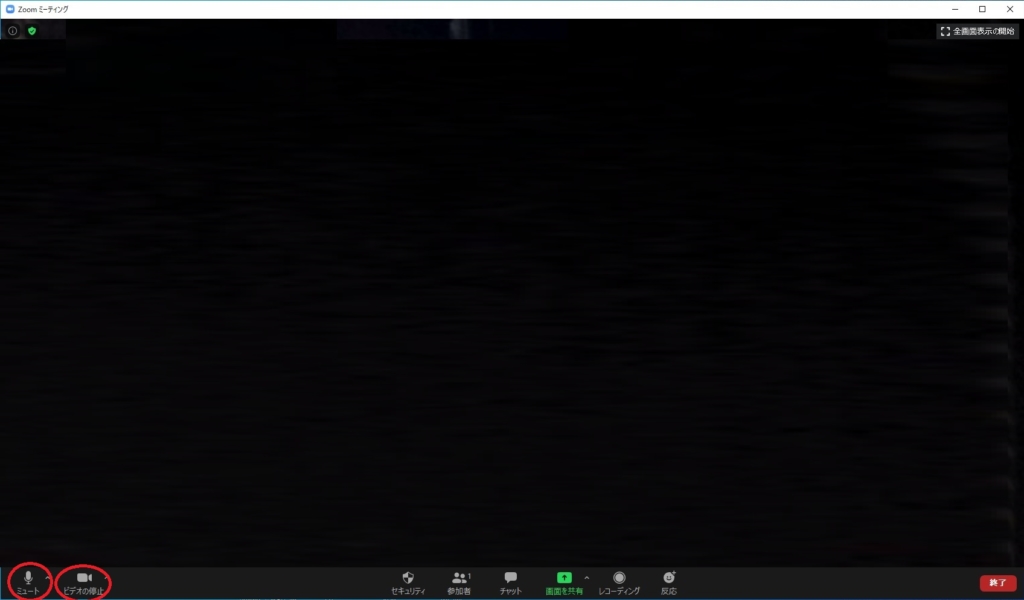
スマートフォンの場合
- アプリ「ZOOM Cloud meetings」をダウンロード
-
①Zoomアプリをダウンロード
②招待URLが届く
-
③招待URLをタップ
-
④名前を入力して「OK」タップ
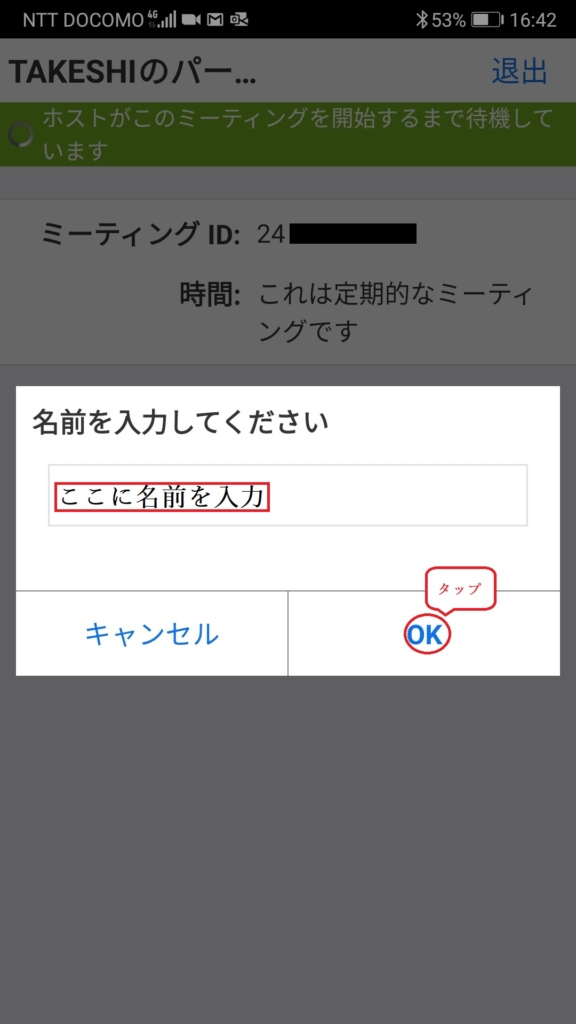
-
⑤ミーティング参加の許可がされるまで待機

-
⑥ミーティング参加許可後「デバイスオーディオを介して通話」タップ
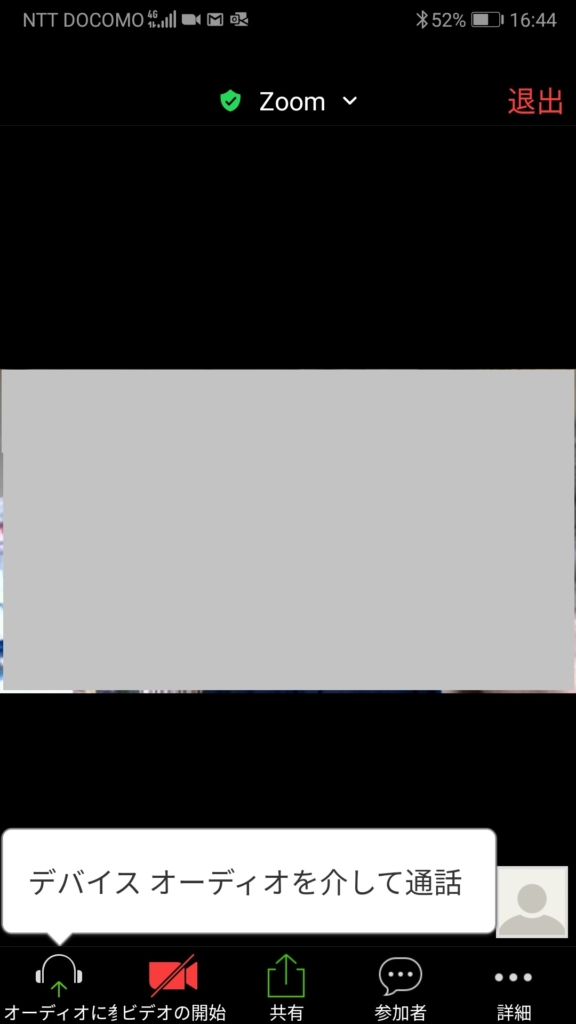
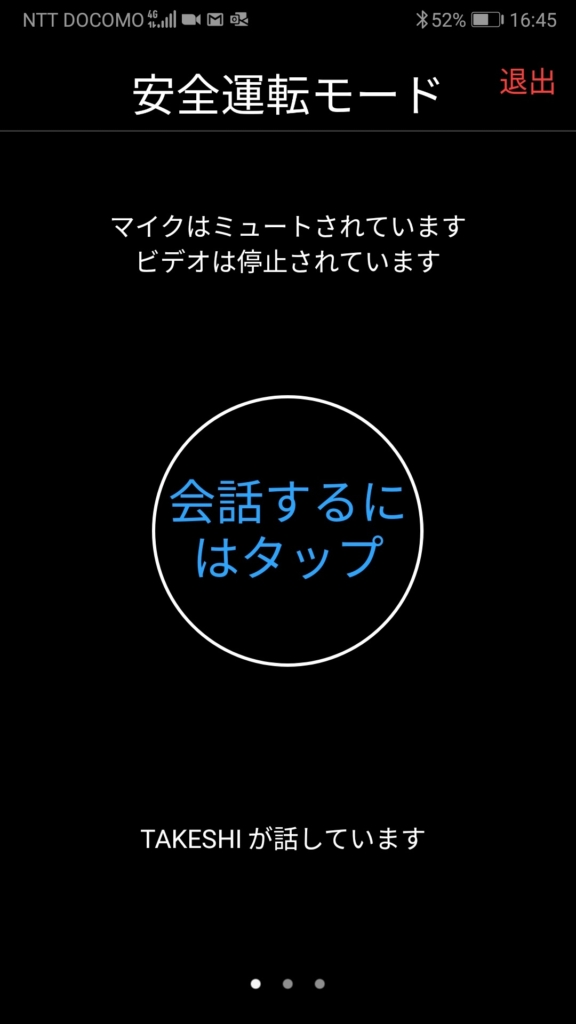
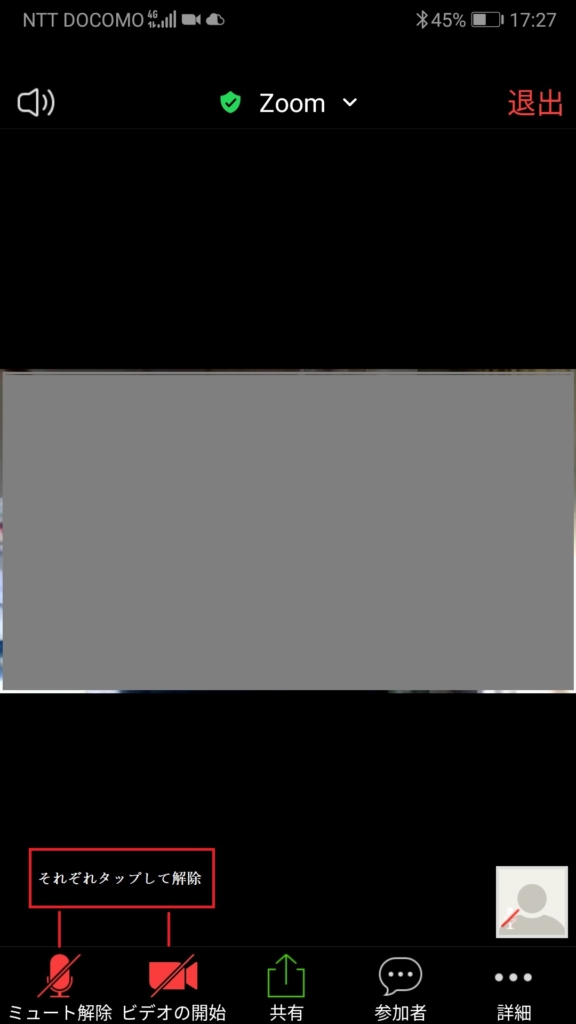
それぞれタップして解除してください。
無料体験をお試しください
初回のお客様に限り、
お気軽にお試しいただける無料体験をご用意しております。
LINEでお手軽相談
LINEのチャットやビデオ通話で気軽に相談できます。
電話でのお問い合わせ
080-8427-3036



